Langkah Langkah Merakit PC Beserta Gambarnya
INSTALASI PC
Keamanan
keselamatan Kerja (K3)
Sebelum
merakit sebuah PC ada beberapa tips yang perlu diperhatikan, diantaranya
adalah:
1.
Hindari merakit dalam keadaan berkeringat, karena kemungkinan keringat akan
menetes keperalatan yang sedang kita rakit tanpa kita ketahui, lalu saat kita
menyalakan power supply maka terjadilah hubungan pendek dan merusak hasil
rakitan kita.
2. Hindari memegang atau menyentuh langsung kaki prossesor yang ada termasuk chipset. Karena dikhawatirkan adanya listrik statis yang dimiliki tubuh kita akan merusak komponen tersebut. Untuk mencegah hal ini kita harus meng-ground-kan tubuh kita dengan cara memeggang cassing saat power dihidupkan.
3.
Pada setiap tahap perakitan sebalum menambahkan komponen yang baru, power
supply harus dimatikan. Memasang komponen pada saat power supply hidup akan
merusak komponen yang akan di pasang dan komponen lainnya.
4.
Jangan lupa menyiapkan peralatan dan bahan-bahan sebelum memulai perakitan,
agar seluruh kegiatan perakitan tidak terhambat pada kemungkinan kurangnya
peralatan yang ada.
5.
Hindari pemasangan komponen harddisk dengan kasar, karena dapat merusak
harddisk tersebut.
Alat dan Bahan
Alat :
1.
Obeng Plus (+)
2.
Obeng Minus (-)
3.
Tang Lancip (Capit Buaya)
4.
Multimeter/Multitester
5.
Pinset
6.
Gelang Anti Static
Bahan :
1.
Motherboard
Motherboard
adalah papan induk atau papan rangkaian utama pada komputer, yang berisi
rangkaian elektronik yang berfungsi sebagai pusat pengolahan.
Cara
Memasang Motherboard:
-
Siapkan sekrup-sekrup yang digunakan dan obeng, kemudian pasang motherboard
dengan benar pada dudukan yang tersedia.
-
Kuatkan (putar searah dengan jarum jam) semua sekrup yang digunakan untuk
motharboard tersebut dengan baik dan benar.
2.
Processor
Processor
adalah komponen komputer yang paling utama karena sangat menentukan baik
buruknya kinerja komputer (otaknya komputer). Berfungsi sebagai pengolah data
didalam sistem komputer.
3. Heatsink (Kipas)
Heatsink
adalah kipas pendingin processor dan komponen yang lain, karena suhu di
processor sangat panas sekali.
4. Harddisk
Harddisk
adalah sebuah komponen perangkat keras yang menyimpan data sekunder dan
berisi piringan magnetis. Berfungsi sebagai penyimpan data untuk dapat
meningkatkan kinerja komputer.
5. Memory (RAM)
RAM
(Random Acces Memory) adalah Internal Memory, yang berfungsi untuk menyimpan
data.
6. Floppy Disk Drive (FDD)
FDD
adalah sebuah perangkat penyimpanan yang berfungsi untuk menghubungkan
perpindahan data, pembacaan data atau “ penulisan” data dari PC kedalam sebuah
Disket.
7. CD/DVD Drive
CD/DVD
ROM adalah sebuah perangkat penyimpanan yang berfungsi untuk menghubungkan data,
perpindahan data, pembacaan data atau “ penulisan” data
dari PC kedalam sebuah CD/Kaset
8. Kartu Grafis (VGA Card)
VGA
Card (Video Graphics Adapter) adalah sebuah komponen yang berfungsi untuk
menerjemahkan keluaran komputer ke monitor. Untuk proses desain grafis atau
bermain permainan video, diperlukan kartu grafis yang berdaya tinggi.
9. Sound Card
Sound
Card adalah sebuah perangkat yang berbentuk lempengan PCB dan mampu mengolah
serta menghasilkan suara. Bertugas untuk menunjang fungsi suara dalam PC
multimedia.
10. Power Supply
Power
Supply adalah sebuah perangkat komputer yang berfungsi untuk mengalirkan
listrik ke setiap bagian komputer agar dapat berjalan.
11. Cassing
12. Keyboard & Mouse
13. Monitor
Langkah-langkah
Perakitan
Berikut
ini adalah langkah-langkah perakitan CPU.
1.
Letakkan motherboard pada tempat yang datar dan jangan lupa beri alas dengan
permukaan yang lembut agar motherboard tidak tergores atau putus jalur
komponennya.
2. Pasang processor pada motherboard. Pemasangan processor usahakan
diluar cassing agar memudahkan anda dalam pemasangan processor tersebut.
Pemasangan processor disesuaikan dengan jenis processor dan motherboard
yang digunakan.
3. Setelah prosessor terpasang kemudian lakukan pemasangan kipas processor
4. Pasang RAM pada slot RAM yang tersedia pada motherboard.Pemasangan
RAM pada slot harus mengikuti aturan karena apabila terjadi kesalahan
dalam pemasangan dapat membuat RAM dan motherboard rusak atau terbakar.
5. Siapkan cassing untuk pemasangan semua komponen yang sudah di sediakan.
6. Setelah menyiapkan casing pasanglah catu daya atau power supply seperti gambar dibawah ini!
7. Setelah itu masukkan motherboard pada cassing secara perlahan agar
motherboard tidak rusak.Pada saat pemasangan motherboard, perhatikan
konektor mouse, keyboard, serial, vga dan sound agar terpasang dengan
panel yang terdapat pada cassing dengan benar.
8. Kemudian bautlah motherboard dengan dudukannya agar kuat dan tidak goyang.
9. Dicontoh ini kita mengunakan motherboard yang sudah dilengkapi dengan
VGA, Sound Card, dan LAN Card yang sudah menjadi satu dalam
motherboard. Komponen yang sudah menjadi satu dengan motherboard disebut
dengan komponen ON BOARD.
10. Setelah itu pasanglah CD ROM pada rak yang terdapat pada casing, dengan cara memasukkannya dari depan.
11. Kemudian bautlah CD ROM yang telah terpasang tadi dangan raknya agar
tidak goncang. Kemudian pasangkan kabel power dan kabel data atau kabel
ATA CD ROM pada motherboard.
12. Pasanglah harddisk pada rak yang terdapat pada casing dengan
perlahan agar harddisk tidak terbentur. Karena komponen harddisk ini
sangat rawan tehadap goncangan.kemudian baut dengan kencang agar tidak
goyang.
13. Setelah harddisk terpasang kemudian pasanglah kabel data atau kabel
ATA harddisk pada motherboard
dan pada harddisk itu sendiri.
14. Pasang konektor power supply pada tempatnya pada konektor yang
terdapat di motherboard.(perhatian: jika pemasangan ini salah maka akan
mengakibatkan kerusakan yang fatal pada motherboard.)
15. Kemudian tancapkan konektor power / restart / hdd lad / power lad dan
lain-lain pad konektor yang terdapat di motherboard. seperti gambar
berikut.
16. Setelah kita selesai merakit semua komponen maka perakitan tersebut harus kita uji apakah perakitan ini berhasil atau tidak. Dengan cara hidupkan komputer bila komputer dapat BOOTING maka perakitan berhasil. Bika tidak dapat BOOTING, berarti perakitan belum sempurna, Maka harus disempurnakan bila ingin menginstal Sistem Operasi.Cara
Istilah yang digunakan pada PC
Ø Pin : terminal dari IC,
chips/komponen lain.
Ø Soket : kumpulan terminal untuk
dihubungkan dengan chips/kabel.
Ø Slot : kumpulan terminal berbentuk alur
pada papan induk komputer.
Ø Jack : terminal ujung dari suatu
penghantar.
Ø Booting : proses menyalakan komputer sehingga
siap menerima perintah.
Ø Star up : proses menyalakan komputer sehingga
siap menerima daftar.
Ø Driver : peralatan penggerak/pengaktif
perangkat komputer.
Ø Install : memasang bagian-bagian
komputer/program aplikasi komputer.
Ø Setup : mengatur perangkat komputer
sesuai dengan spesifikasi komponennya.
Ø Setting : mengatur perangkat.
Ø Rating : batas tegangan/arus
kerja sistem.
Ø Reset : pengaturan awal kembali dalam
keadaan bekerja.
Ø Turbo : fasilitas tambahan kecepatan pada
mesin.
Ø Short : terjadi hubungan singkat pada
sistem kelistrikan.
Ø Expansion : fasilitas tambahan pada papan induk
komputer.
Ø Card : papan rangkaian tambahan yang
dimasukkan ke papan induk.
Yang diperlukan untuk
menginstall, yaitu :
Ø Driver
Ø Install
Ø Setup
Yang harus dimilki sebuah PC adalah sebagai berikut
:
Ø Processor
Ø Motherboard/mainboard
Ø RAM
Ø Harddisk
Ø Power
supply
Ø Disk
drive/floppy disk/CD/DVD ROM
Ø VGA
Ø LAN card
Ø Fan
processor/CPU
Ø Kabel
ATA/SATA
Ø Speaker
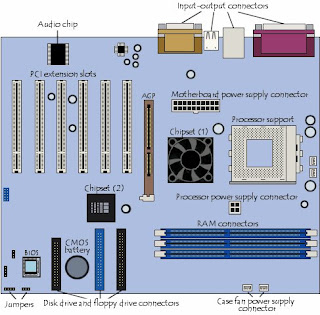
Processor atau CPU
(unit pemroses pusat) mempunyai fungsi untuk membaca dan
menginterprestasikan instruksi, melakukak eksekusi, dan menyimpan
hasil-hasil dalam memory. CPU yang digunakan mempunyai bus data 16,32 atau 64 bit.
MOTHERBOARD
Motherboard atau disebut juga dengan Papan Induk Motherboard
merupakan komponen utama dari sebuah PC, karena pada Motherboard-lah
semua komponen PC anda akan disatukan. Bentuk motherboard seperti
sebuah papan sirkuit elektronik. Motherboard merupakan tempat berlalu
lalangnya data. Motherboard menghubungkan semua peralatan komputer dan
membuatnya bekerja sama sehingga komputer berjalan dengan lancar.
merupakan komponen utama dari sebuah PC, karena pada Motherboard-lah
semua komponen PC anda akan disatukan. Bentuk motherboard seperti
sebuah papan sirkuit elektronik. Motherboard merupakan tempat berlalu
lalangnya data. Motherboard menghubungkan semua peralatan komputer dan
membuatnya bekerja sama sehingga komputer berjalan dengan lancar.
Salah satu bentuk motherboard

Komponen-komponen motherboard
1. Konektor Power
Konektor power adalah pin yang menyambungkan motherboard dengan power
supply di casing sebuah komputer. Pada motherboard tipe AT, casing
yang dibutuhkan adalah tipe AT juga. Konektor power tipe AT terdiri
dari dua bagian, di mana dua kabel dari power supply akan menancap di
situ. Pada tipe ATX, kabel power supply menyatu dalam satu header yang
utuh, sehingga Anda tinggal menancapkannya di motherboard. Kabel ini
terdiri dari dua kolom sesuai dengan pin di motherboard yang terdiri
atas dua larik pin juga. Ada beberapa motherboard yang menyediakan dua
tipe konektor power, AT dan ATX. Kebanyakan motherboard terbaru sudah
bertipe ATX.
1. Konektor Power
Konektor power adalah pin yang menyambungkan motherboard dengan power
supply di casing sebuah komputer. Pada motherboard tipe AT, casing
yang dibutuhkan adalah tipe AT juga. Konektor power tipe AT terdiri
dari dua bagian, di mana dua kabel dari power supply akan menancap di
situ. Pada tipe ATX, kabel power supply menyatu dalam satu header yang
utuh, sehingga Anda tinggal menancapkannya di motherboard. Kabel ini
terdiri dari dua kolom sesuai dengan pin di motherboard yang terdiri
atas dua larik pin juga. Ada beberapa motherboard yang menyediakan dua
tipe konektor power, AT dan ATX. Kebanyakan motherboard terbaru sudah
bertipe ATX.
2. Socket atau Slot Prosesor
Terdapat beberapa tipe colokan untuk menancapkan prosesor Anda. Model
paling lama adalah ZIF ( Zero Insertion Force) Socket 7 atau opular
dengan istilah Socket 7. Socket ini kompatibel untuk prosesor bikinan
Intel, AMD, atau Cyrix. Biasanya digunakan untuk prosesor model lama
(sampai dengan generasi 233 MHz). Ada lagi socket yang dinamakan
Socket 370. Socket ini mirip dengan Socket 7 tetapi jumlah pinnya
sesuai dengan namanya, 370 biji. Socket ini kompatibel untuk prosesor
bikinan Intel. Sementara AMD menamai sendiri socketnya dengan istilah
Socket A, di mana jumlah pinnya juga berbeda dengan socket 370.
Istilah A digunakan AMD untuk menunjuk merek prosesor Athlon. Untuk
keluarga prosesor Intel Pentium II dan III, slot yang digunakan
disebut dengan Slot 1, sementara motherboard yang menunjang prosesor
AMD menggunakan Slot A untuk jenis slot yang seperti itu.
Terdapat beberapa tipe colokan untuk menancapkan prosesor Anda. Model
paling lama adalah ZIF ( Zero Insertion Force) Socket 7 atau opular
dengan istilah Socket 7. Socket ini kompatibel untuk prosesor bikinan
Intel, AMD, atau Cyrix. Biasanya digunakan untuk prosesor model lama
(sampai dengan generasi 233 MHz). Ada lagi socket yang dinamakan
Socket 370. Socket ini mirip dengan Socket 7 tetapi jumlah pinnya
sesuai dengan namanya, 370 biji. Socket ini kompatibel untuk prosesor
bikinan Intel. Sementara AMD menamai sendiri socketnya dengan istilah
Socket A, di mana jumlah pinnya juga berbeda dengan socket 370.
Istilah A digunakan AMD untuk menunjuk merek prosesor Athlon. Untuk
keluarga prosesor Intel Pentium II dan III, slot yang digunakan
disebut dengan Slot 1, sementara motherboard yang menunjang prosesor
AMD menggunakan Slot A untuk jenis slot yang seperti itu.
3. North bridge controller
VIA VT8751A yang memberikan interface prsessor dengan frekuensi
533/400MHz, yang mensupport intel Hypertheading Tecnologi, interface
system memory yang beropersi pada 266MHz, dan interface AGP 1.5V yang
mendukung spesifikasi AGP 2.0 termasuk write protocol dengan kecepatan
4X.
4. Socket Memori
Juga ada dua tipe socket memori yang kini beredar di masyarakat
komputer. Memang ada juga socket terbaru untuk Rambus-DRAM tetapi
sampai kini belum banyak pengguna yang memakainya. Socket lama yang
masih cukup populer adalah SIMM. Socket ini terdiri dari 72 pin modul.
Socket yang kedua memiliki 168 pin modul, yang dirancang satu arah.
Anda tidak mungkin memasangnya terbalik, karena galur di motherboard
sudah disesuaikan dengan socket memori tipe DIMM.
Juga ada dua tipe socket memori yang kini beredar di masyarakat
komputer. Memang ada juga socket terbaru untuk Rambus-DRAM tetapi
sampai kini belum banyak pengguna yang memakainya. Socket lama yang
masih cukup populer adalah SIMM. Socket ini terdiri dari 72 pin modul.
Socket yang kedua memiliki 168 pin modul, yang dirancang satu arah.
Anda tidak mungkin memasangnya terbalik, karena galur di motherboard
sudah disesuaikan dengan socket memori tipe DIMM.
5. Konektor Floppy dan IDE
Konektor ini menghubungkan motherboard dengan piranti simpan computer
seperti floppy disk atau harddisk. Konektor IDE dalam sebuah
motherboard biasanya terdiri dari dua, satu adalah primary IDE dan
yang lain adalah secondary IDE. Konektor Primary IDE menghubungkan
motherboard dengan primary master drive dan piranti secondary master.
Sementara, konektor secondary IDE biasanya disambungkan dengan
pirantipiranti untuk slave seperti CDROM dan harddisk slave. Bagaimana
menyambungkan pin dengan kabel? Mudah sekali. Pita kabel IDE memiliki
tanda strip merah pada salah satu sisinya. Strip merah tersebut
menandai, sisi kabel berstrip merah ditancapkan pada pin bernomor 1 di
konektornya. Bila menancap terbalik, piranti yang terpasang tidak akan
dikenali oleh omputer. Hal yang sama berlaku untuk menyambungkan
kabel floppy dengan pin di motherboard.
6. AGP 4X slot
Slot port penyelerasi gambar ini mensupport grafik card mode 3.3V/1.5V
AGP 4X untuk aplikasi grafis 3D.
7. South bridge controller
Peripheral kontroler terintegrasi VIA VT8235 yang mensupport berbagai
I/O fungsi termasuk 2-channel ATA/133 bus master IDE controller,
asmpai 6 port USB 2.0, nterface LCP super I/O, interface AC’97 dan PCI
2.2.
8. Standby Power LED
Led ini menyala jika terdapat standby power di motherboard. LED ini
bertindak sebagai reminder (pengingat) untuk mematikan system power
sebelum menghidupkan atau mematikan mesin.
9. PCI slots
Pegembangan slot PCI 2.2 32-bit in9i mensopport bus master PCI cart
eperti SCSI atau cart LAN dengan keluaran maksimum 133MB/s.
Pegembangan slot PCI 2.2 32-bit in9i mensopport bus master PCI cart
eperti SCSI atau cart LAN dengan keluaran maksimum 133MB/s.
10. PS/2 Mouse Port
Konektor hijau 6 pin ini adalah untuk mouse.
Konektor hijau 6 pin ini adalah untuk mouse.
11. Port Paralel dan Serial
Pada tipe AT, port serial dan paralel tidak menyatu dalam satu
motherboard tetapi disambungkan melalui kabel. Jadi, di motherboard
tersedia pin untuk menancapkan kabel. Fungsi port paralel
bermacammacam, mulai dari menyambungkan komputer dengan printer,
scanner, sampai dengan menghubungkan komputer dengan periferal
tertentu yang dirancang menggunakan koneksi port paralel. Port serial
biasanya digunakan untuk menyambungkan dengan kabel modem atau mouse.
Ada juga piranti lain yang bisa dicolokkan ke port serial. Dalam
motherboard tipe ATX, port paralel dan serial sudah terintegrasi dalam
motherboard, sehingga Anda tidak perlu menancapkan kabel-kabel yang
merepotkan.
Pada tipe AT, port serial dan paralel tidak menyatu dalam satu
motherboard tetapi disambungkan melalui kabel. Jadi, di motherboard
tersedia pin untuk menancapkan kabel. Fungsi port paralel
bermacammacam, mulai dari menyambungkan komputer dengan printer,
scanner, sampai dengan menghubungkan komputer dengan periferal
tertentu yang dirancang menggunakan koneksi port paralel. Port serial
biasanya digunakan untuk menyambungkan dengan kabel modem atau mouse.
Ada juga piranti lain yang bisa dicolokkan ke port serial. Dalam
motherboard tipe ATX, port paralel dan serial sudah terintegrasi dalam
motherboard, sehingga Anda tidak perlu menancapkan kabel-kabel yang
merepotkan.
12. RJ-45 Port
Port 25-pin ini menghubungkan konektor LAN melalui sebuah pusat
network.
13. line in jack
jack line in (biru muda) menghuungkan ke tape player atau sumber audio
lainnya. Pada mode 6-channel, funsi jack ini menjadai bass/tengah.
14. line out jack
jack line out (lime) ini menghubungkan ke headphone atau speaker. Pada
mode 6-channel, funsi jack ini menjadi speaker out depan.
15. microphone jack
jack mic (pink) ini meghubungkan ke mikrofon. Pada mode 6-channel
funsi jack ini rear speaker out belakang.
Gb. Microphone jack
16. USB 2.0 port 1 dan port 2
kedu port USB (universal serial bus) 4-pin ini disediakan untuk
menghubungkan dengan perangkat USB 2.0.
16. USB 2.0 port 1 dan port 2
kedu port USB (universal serial bus) 4-pin ini disediakan untuk
menghubungkan dengan perangkat USB 2.0.
17. USB 2.0 port 3 dan port 4
kedu port USB (universal serial bus) 4-pin ini disediakan untuk
menghubungkan dengan perangkat USB 2.0.
18. Video Graphics Adapter Port
Port 15-pin ini adalah untuk VGA monitor atau VGA perangkat lain yang
kompatibel
19. Konektor Keyboard
Ada dua tipe konektor yang menghubungkan motherboard dengan keyboard.
Satu adalah konektor serial, sedangkan satu lagi adalah konektor PS/2.
Konektor serial atau tipe AT berbentuk bulat, lebih besar dari yang
model PS/2 punya, dengan lubang pin sebanyak 5 buah. Sementara,
konektor PS/2 memiliki lubang pin 6 buah dan diameternya lebih kecil
separuhnya dibanding model AT.
Ada dua tipe konektor yang menghubungkan motherboard dengan keyboard.
Satu adalah konektor serial, sedangkan satu lagi adalah konektor PS/2.
Konektor serial atau tipe AT berbentuk bulat, lebih besar dari yang
model PS/2 punya, dengan lubang pin sebanyak 5 buah. Sementara,
konektor PS/2 memiliki lubang pin 6 buah dan diameternya lebih kecil
separuhnya dibanding model AT.
20. Batere CMOS
Batere ini berfungsi untuk memberi tenaga pada motherboard dalam
mengenali konfigurasi yang terpasang, ketika ia tidak/belum
mendapatkan daya dari power supply.
Batere ini berfungsi untuk memberi tenaga pada motherboard dalam
mengenali konfigurasi yang terpasang, ketika ia tidak/belum
mendapatkan daya dari power supply.
Trouble Shooting
1. Komputer
tidak mau hidup pada saat tombol power ditekan (on).
Solusi :
·
Cek apakah komputer sudah terhubung
listrik dengan benar.
·
Pada beberapa power supply terdapat
saklar (on/off) di bagian belakangnya, pastikan saklar dalam posisi hidup (on).
·
Cek apakah kabel power supply sudah
terpasang pada motherboard dengan benar.
·
Cek apakah kabel tombol power (front
panel) sudah terhubung ke motherboard dengan benar.
·
Jika masih belum bisa hidup, coba untuk
menghubungkan langsung (tanpa melalui stabilizer/UPS) komputer.
·
Jika masih belum bisa hidup, coba untuk
mengganti kabel power (kabel dari power supply ke sumber listrik) dengan kabel
yang lain.
·
Jika masih belum bisa hidup, coba untuk
mengganti power supply dengan power supply yang lain.
2. Komputer
hidup tetapi tidak muncul tampilan pada layar monitor dan disertai bunyi beep
berulang-ulang.
Solusi :
·
Cek apakah kaki-kaki (pin) dari
processor, RAM, VGA, Sound, Ethernet, dan lain-lain sudah terpasang dengan
benar pada soketnya, jika perlu coba untuk memasang ulang komponen-komponen
tersebut.
·
Coba ambil karet penghapus pensil, lalu
gosokkan pada kaki-kaki (pin) RAM dan VGA (apabila tidak onboard).
·
Coba untuk mereset konfigurasi BIOS
melaui fasilitas jumper reset pada motherboard, yang biasanya terletak di
sekitar baterai CMOS. Cara untuk me-reset
biasanya ada di buku panduan motherboard
Anda.
·
Ada kemungkinan terjadi kerusakan pada
motherboard atau RAM, VGA, Sound, Ethernet, dan lain-lain. Tergantung dari kode
bunyi beep. Dari kode bunyi beep dapat diketahui sumber permasalahan, coba
untuk mengganti komponen tersebut dengan komponen yang lain.
3. Pada
saat booting awal, muncul pesan “CMOS Cheksum Error”
Solusi :
·
Tekan tombol delete/F2 untuk masuk
program BIOS, pastikan konfigurasi sudah benar atau coba untuk menggunakan
fasilitas Lood BIOS Default atau Load Fail Saffe Defaults yang terdapat dalam
program BIOS.
·
Ganti baterai CMOS.
4. Komputer
hidup, tetapi tidak muncul tampilan pada layar monitor, disertai bunyi beep
hanya sekali (seperti komputer normal). Solusi :
·
Pastikan tombol power monitor hidup
(dalam keadaan on),
·
Cek apakah kabel power monitor sudah
terhubung ke sumber listrik dengan benar.
·
Coba untuk menghubungkan langsung
monitor dengan sumber listrik (tanpa melalui stabilizer/UPS).
·
Cek apakah kabel data monitor sudah
terpasang komputer dengan benar.
5. Pada
saat booting awal, muncul pesan “Keyboar Error”
Solusi :
·
Cek konektor keyboard pada bagian
belakang komputer.
·
Jika diperlukan, ganti keyboard dengan
keyboard yang lain.
6. Harddisk/CD
ROM tidak terdeteksi.
Solusi :
·
Cek kabel data dan power
harddisk/optical disk. Pastikan telah terpasang dengan benar.
·
Cek posisi jumper harddisk/optical disk
jika menggunakan antar muka IDE dalam satu kabel data IDE biasanya terdapat
pencabangannya, pastikan dalam satu kabel data IDE hanya terdapat satu
master/slave posisi jumper harddisk, diset master dan posisi jumper CD ROM.
Diset menjadi slave jika menggunakan harddisk IDE, sebaiknya harddisk terpasang
pada soket IDE 1 dan optical disk terpasang pada IDE 2 pada motherboard.
·
Jika diperlukan, gunakan kabel data
lain, bahkan jika belum berhasil, coba untuk mengganti dengan harddisk/optical
disk lain. Cara poin ini juga berlaku untuk harddisk/optical disk SATA.
7. Pada
saat booting awal tampil informasi processor (tipe/kecepatan) yang tidak
sesuai,
Solusi :
·
Cek buku panduan motherboard, pastikan
processor yang digunakan sesuai dengan kemampuan motherboard.
·
Cek konfigurasi CPU/processor yang
terdapat dalam BIOS disarankan menggunakan setting auto.
8. Pada
saat booting awal, tampil informasi jumlah RAM yang tidak sesuai. Solusi :
·
Pastikan RAM telah terpasang pada soket
dengan benar.
·
Pada beberapa motherboard tidak
mendukung RAM dengan tipe PC yang berbeda seperti menggunakan 2 keping RAM, PC
2100 dengan PC 3200.
9. Pada
saat booting awal, muncul peringatan “NTLDR MISSING”
Solusi :
·
Pastikan harddisk telah terpasang dengan
benar.
·
Pastikan harddisk telah dipartisi,
diformat, diinstall sistem operasinya menggunakan Windows XP atau Windows 7.
·
Untuk memastikannya, gunakan CD bootable
(rescue CD) lalu booting komputer menggunkan CD bootable tersebut apabila
harddisk dapat dibaca dan ditulis menggunakan program yang ada pada rescue CD,
berarti kerusakan ada pada sistem operasi/MBR (Master Boot Record) harddisk
tersebut jika menggunakan CD bootable Windows 98/ME, perbaikan MBR dapat
menggunakan perintah FDISK/MBR, dapat juga menggunakan program lain seperti
Acronis True Image untuk memperbaiki (restore) MBR. Atau dapat juga dengan
menginstall ulang sistem operasi yang
Anda gunakan. Jika harddisk tidak dapat dibaca, kemungkinan besar
harddisk rusak.
10. Komputer
sering berhenti (hang)
·
Hidupkan komputer, masuk ke program BIOS
dengan cara menekan tombol delete atau F2 (pada beberapa komputer) pada saat
posisi POST. Biarkan beberapa saat dalam BIOS, jika masih berhenti (hang), maka
dapat dipastikan terdapat masalah dengan perangkat keras (hardware). Jika
tidak, kemungkinan besar masalah hanyalah pada perangkat lunak (software).
Seperti masalah pada sistem operasi Windows, installasi driver atau masalah
virus komputer.
·
Pada beberapa kasus, hang hanya terjadi
pada saat masuk ke dalam Windows. Hal ini dapat disebabkan oleh kerusakan VGA
(chipset VGA yang panas) adanya kerusakan sektor harddisk (Bod Sektor), atau
kerusakan pada mlotherboard (chipset motherboard yang panas).
·
Yang paling sering terjadi hang
disebabkan oleh panas yang berlebihan.
11. Komputer
sering restart sendiri dan muncul tampilan berwarna biru dengan pesan error
berwarna putih. Solusi :
·
Bersihkan RAM dan soketnya, biasanya
membersihkan kaki-kai RAM dengan karet penghapus pensil.
·
Jika RAM yang digunakan 2 keping atau
lebih, coba untuk melepas salah satu/lebih sehinnga hanya menggunakan satu
keping saja.
12. Komputer
sering restart sendiri dan harddisk/CD ROM sering mati sendiri. Solusi :
·
Ganti power supply dengan yang baru dan
daya yang lebih tinggi.
13. Pada
tampilan layar monitor muncul garis-garis dan titik-titik. Solusi :
·
Ganti VGA card untuk komputer dengan VGA
onboard dapat menambah VGA card yang disesuaikan dengan slot VGA (AGP/PCI-EX)
yang tersedia di motherboard.
·
Pada beberapa kasus komputer dengan VGA
onboard harus mengganti motherboard dikarenakan slot VGA card yang tidak
tersedia dan chipset pada motherboard yang juga rusak. Oleh karena itu
disarankan jika membeli motherboard dengan VGA onboard pilihlah motehrboard
yang menyediakan slot VGA card.
14. Komputer
tidak mengeluarkan suara.
·
Cek power speaker.
·
Cek kabel speaker ke komputer, pastikan
posisi kabel speaker sudah benar, pada sound card biasanya konektor speaker
berwarna hijau muda (speaker out/line out).
·
Pastikan driver sound telah diinstall, jila diperlukan lakukan
install ulang pada driver sound.
·
Pastikan speaker dapat berfungsi dengan
baik pada komputer/peralatan lain.
·
Jika memang dipastikan sound card rusak,
ganti sound card dengan yang lain pada komputer yang memiliki sound onboard
dapat menggunakan soundcard tambahan yang diapasang pada slot PCI.
15. Komputer
terasa lebih lambat dari biasanya. Solusi :
·
Cek apakah komputer terkena virus dengan
menggunakan emergency disk, seperti yang telah dibahas sebelumnya.
·
Hapus aplikasi-aplikasi yang tidak
diperlukan.
·
Hapus file-file yang tidak diperlukan
dan backup data-data yang jarang digunakan ke CD/DVD agar kapasitas harddisk
tidak penuh. Kapasitas harddisk yang penuh (terutama pada drive C) akan
mempengaruhi kinerja sistem.
·
Bersihkan registry-registry yang tidak
digunakan.
·
Minimalkan pengguna program yang aktif
pada start up Windows.
meyempurnakannya dengan cara cek kembali semua komponen yang telah dipasang.










Tidak ada komentar:
Posting Komentar