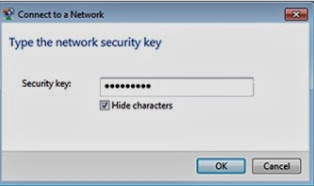Setup Add-hoc connection for Windows 7
1. Buka open network and sharing center.
2. Muncul tampilan seperti dibawah,lalu pilih set up a new
connection or network.
3. Muncul tampilan seperti berikut,lalu pilih set up a
wireless ad hoc (computer-to-computer)
network.
4. Lalu pilih next untuk melanjutkan.
5. Masukkan
network name,security key,dan pilih security type.kemudian kasi centang pada
tulisan “save this network” dan klik next.
6. Muncul proses penyettingan
ad-hoc.
7. Setelah
muncul tampilan seperti dibawah,maka ad-hoc telah selesai di setting, kemudian
klik close.
8. Pastikan
wireless anda telah diaktifkan,maka akan muncul tampilan seperti berikut.
9. Setelah
itu masukkan IP address pada jaringan tersebut.lihat kembali materi “cara
memasukkan IP address”
10. Pada
Komputer kedua lakukan hal seperti berikut.
11. Connect
pada adhoc yang akan kita sambungkan,dengan cara double klik atau klik dan
pilih connect.
12. Masukkan
password dari adhoc.
13. Jika
ingin saat mengetikkan password agar tidak terlihat,maka centang pada tulisan
“hide character”
14. Muncul
proses pengoneksian jaringan adhoc.
15. Lalu
masukkan IP seperti pada komputer pertama.
16. Periksa
ketersambungan itu pada komputer pertama. Klik
tombil start,lalu buka command prompt atau ketikkan kata “cmd” pada kotak
search lalu tekan enter.
17. Cek
ketersambungan dengan memasukkan perintah “ping xxx.xxx.xxx.xxx (IP address
komputer itu sendiri)”
18. Lalu
cek ketersambungan dengan komputer kedua dengan perintah “ping xxx.xxx.xxx.xxx
(IP address komputer kedua)
20. Ketikkan perintah “ping xxx.xxx.xxx.xxx (IP address komputer
itu sendiri)
21. Lalu
lakukan pengecekan terhadap komputer yang terhubung dengan komputer pertama.
Ketikkan
perintah “ping xxx.xxx.xxx.xxx (IP address komputer pertama)
Jika
disaat melakukan pengecekan terjadi
kesalahan atau munculnya tulisan seperti “request timeout”.
Kemungkinan
firewall nya masih aktif,jika ingin menonaktifkannya lihat pada materi “caramenonaktifkan firewall”
pada blog saya ini.